发表于: 2019-01-20 20:51:13
1 1303
今天完成的事情:
ppt
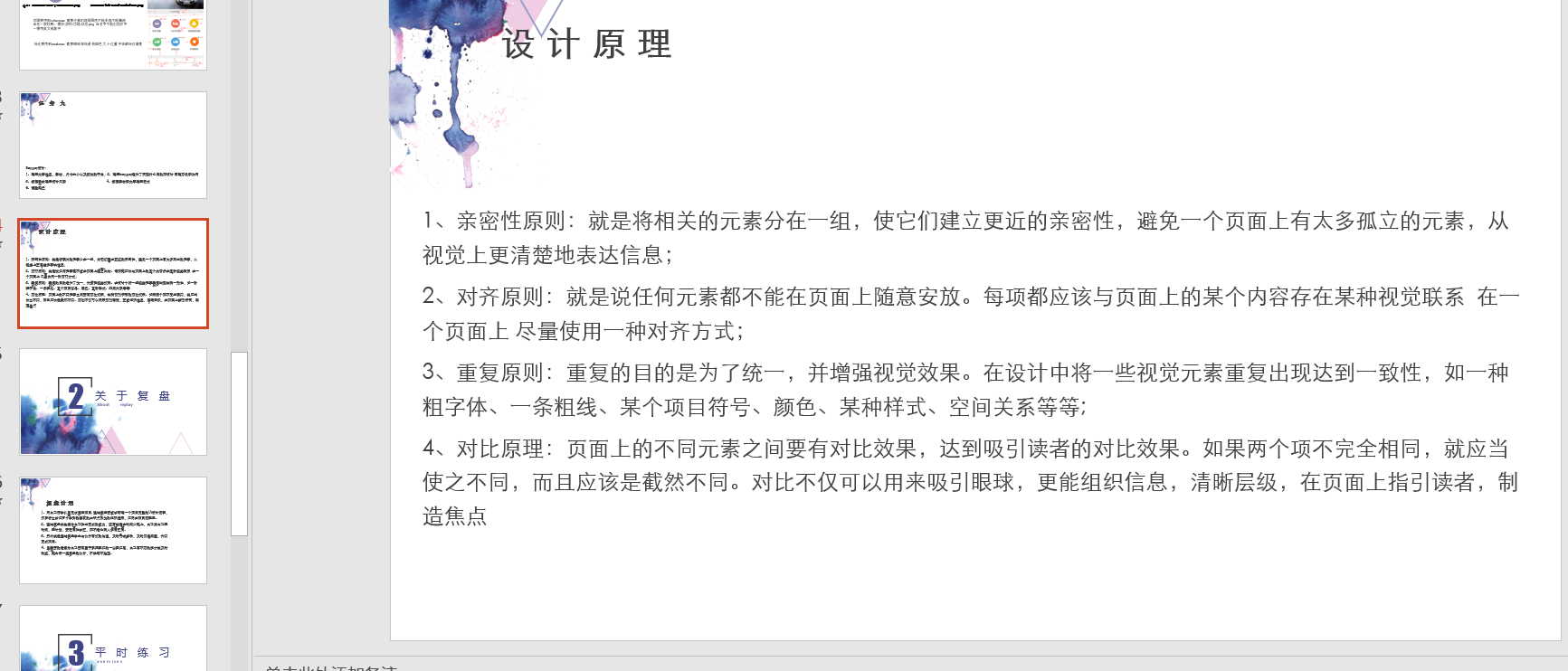
明天计划的事情:
ppt
遇到的问题:
Part 1 设计前的准备工作
①合适的设计工具
Sketch
精不精通Sketch,就看插件用的溜不溜,推荐个网站:Sketch.cm
无论是学习Sketch,还是搜插件、找素材,都是Sketch使用者的优选项。
Sketch是OS X平台独占,需要下载Sketch可以到这个网站去下载。
这里推荐个Mac平台应用的下载网站,使用Mac的小伙伴可以去这里下:Xclient
我个人是很推荐使用Sketch做UI设计的,软件本身已经提供了大量的IOS和Android系统设计资源,配合各类插件,几乎无所不能。
Photoshop
相比于Sketch来说,体型胖了点,在UI设计上略逊一筹。不过因为Sketch是OS X独占,所以因为平台限制的原因,用PS设计也没有问题。
我很久没用它做UI设计了,也没啥可推荐的了。
②做好版本管理、文件归档的工作
专业水平不仅体现在设计能力之上,优秀的管理能力也是重要的职业素养。
合理规划好设计版本,进行明确的文件归档工作,有助于提高设计师的工作效率。
这里不赘述了,每个人有自己的版本管理方式,不过目标只有一个:清晰高效。
Part 2 关于手机的基础概念
这里的概念性内容不要强行记忆,理解即可,它是做移动UI设计的理论常识。
①基础常识:手机分辨率、屏幕尺寸、屏幕密度
手机分辨率:
手机屏幕的像素点数。比如750*1334、720*1280等等,细分还有物理分辨率和逻辑分辨率,这里不扩展讲解了,想了解自行百度吧。
手机分辨率牵扯到的就是工作时设计稿的尺寸,只要记住设计尺寸就可以了。
屏幕尺寸:
手机对角线的物理尺寸,单位是英寸。IPhone 6/7/8的尺寸就是4.7英寸……
屏幕尺寸和设计其实关系不大,主要是用来计算屏幕密度的。
屏幕密度(DPI或PPI):
每英寸的像素点数。简单理解就是屏幕密度越大,画面越逼真细腻。
下面是屏幕密度的计算方法,范例是5英寸,分辨率为1920*1080的手机:

屏幕密度牵扯最多的是安卓系统,安卓手机屏幕本身的密度种类非常多,这也是导致了安卓系统需要提供多套切图的原因。(使用SVG格式图片可以解决多套切图和适配的问题,这个我们下面会提到)
Part 3 基础设计规范——IOS系统
这是苹果的开发者官网:传送门
这里有持续更新的最新设计规范和资源模板,虽然是全英文的,但并不影响阅读。
设计师应该学会从官方获得设计资料,这比其他途径获得的资料更加全面和权威。
- 最新系统版本:IOS 11.4.1
- 中文字体:苹方黑体
- 英文字体:San Francisco
- 官方系统设计模板下载:Apple Design Resources
- 官方系统设计字体下载:点我下载
下图是截止到目前,可能还需要支持的机型和对应的设计尺寸:

① 设计稿尺寸
只推荐750*1334的尺寸来做设计稿,这是向上向下都最容易适配的尺寸,包括用这个尺寸去适配Android版。
除了IPhone X的比例特殊外,其他的IPhone比例几乎差不多的,比较容易适配。
使用Sketch设计:
使用375 * 667尺寸即可,开发在Xcode里也是使用这个尺寸。
导出的@2x图适配IPhone 5/5S/5C/SE 6/6S/7/7S/8
导出的@3x图适配Iphone 6/6S/7/7S/8 Plus IPhone X
使用Photoshop设计:
画布就建成750 * 1334尺寸的即可,在这个前提之下,
导出原尺寸图片加后缀@2x,适配IPhone 5/5S/5C/SE 6/6S/7/7S/8
导出1.5倍图片加后缀@3x,适配IPhone 6/6S/7/7S/8 Plus IPhone X
②常用数据
下面的内容苹果官方提供的模板文档其实都有对应的数据,可以去官网下载。
字号使用建议(这个不是硬性规定,根据视觉效果酌情使用)
导航文字 34-38px
标题文字 28-34px
正文文字 26-30px
辅助文字 20-24px
Tab bar文字 20px
图标尺寸建议
APP应用图标,建议使用1024*1024尺寸去做,逐级缩小去应用到各种场景中。
SKetch已经提供了IOS和Android系统的APP尺寸图标模板,直接使用就可以了。


③ 界面适配
程序内部的功能界面:这种界面通过写成自适应的界面可以很好的适配各种机型;如果有特殊的布局要求,也可以让开发根据特定机型去调整,不需要单独为各类机型再做设计稿。
覆盖全屏类的界面:比如闪屏、启动页、引导界面、插画页面等等,这类覆盖全屏的界面必须要单独为IPhone X的比例重新绘制或者调整设计稿。
其他的IPhone机型,遇到这种界面,整体放大缩小、微调之后按照各机型的设计尺寸输出对应的切图就可以了。
IPhone X的安全区域:IPhone X的安全区域就是扣除顶部刘海状态栏和底部虚拟home键之后,中间的内容显示区域。如果你不得不使用IPhoneX的尺寸做设计稿,请一定设置好参考线,不要把内容做进这两块区域内部
④ 界面标注切图
标注切图纯粹是重复性劳动,但还要花费大量时间。不过现在配合SKetch插件,基本上实现了标注切图的自动化,所以效率已经提升了非常多了。
这里就不用实例说明了,有需要可以查看之前的文章。
———————— 简单理解标注切图的原理 ———————
1. 简单理解APP构成:
下图是IOS开发工具Xcode里的一个空白页面,图片的文字标注请仔细阅读。
本质上,开发写APP界面和设计做设计稿是一样的,只不过两者实现方法不同。

APP的构成远远要比上图写的复杂的多,我们这里使用最简单的理解方式。
2. 设计稿的标注
根据上图我们可以理解设计稿和程序之间的关系:
设计稿里的按钮、文字、图标、列表、背景色、线条等等所有的设计元素,
在Xcode里都有对应的控件,设计元素必须使用对应控件,才能在APP的界面里显示出来。
设计稿的标注,实质上是标注的各类控件的属性以及相对于其他控件的关系:
设计稿中:
- 文字的自身属性:颜色、字号、字体、行间距、对齐方式、透明度;
- 图片的自身属性:宽高、间距、距离、透明度。
程序的对应控件:
- Label的自身属性:颜色、字号、字体、行间距、对齐方式、透明度;
- Image View的自身属性:宽高、间距、距离、透明度。
实际上各类控件的属性也要比这个复杂的多,这里是最简单理解的举例说明。
如今使用本地化插件Sketch Measure,几乎不用手工标注,标注导出HTML后,扔给开发,他们想看什么属性自己点击查看就是了,所以我们这里了解下标注原理就行。
而一些线上工具的插件,比如蓝湖、墨刀、Mockplus等等,功能更加丰富,各位根据自身情况灵活运用吧。
Sketch Measure去Sketch.im下载






评论